Este artigo irá orientá-lo sobre como você pode instalar o Ubuntu 15.04, único boot, em máquinas UEFI Firmware com um layout de partição padrão de modo manual para preservar o espaço livre para as futuras instalações do sistema operacional em dual-boot.
Esteja ciente de que todas as instalações de sistemas feitos a partir de sequência de inicialização UEFI (Boot UEFI) assume que o seu disco rígido vai ser particionado em estilo GPT, independentemente do tamanho de seus discos. Além disso, tente não desativar as opções Secure Boot que são opções de configurações de UEFI (se for suportado), especialmente se você está tentando inicializar a partir de um pendrive USB bootável compatível UEFI.
Identificar se o computador inicializa o HD no modo UEFI.
Isso só é possível se você já tiver instalado o Ubuntu no disco rígido, ou olhando para a configuração da BIOS.
Entre com o Ubuntu instalado no HD (nem liveCD nem LiveUSB), abra um terminal (Ctrl + Alt + T), em seguida, digite o seguinte comando:
[-d / Sys / firmware / efi] && echo "EFI boot em HDD" || echo "boot Legado em HDD"
Observação: se o resultado for “boot Legado em HDD“, então o BIOS não é tipo UEFI, ou o BIOS não está configurado para inicializar o HD no modo UEFI.
O Ubuntu instalado no modo EFI pode ser detectado da seguinte forma:
Seu arquivo /etc /fstab contém uma partição EFI (o ponto de montagem: /boot /efi) ele usa o bootloader grub-efi (não grub-pc), a partir do Ubuntu instalado, abra um terminal (Ctrl + Alt + T), em seguida, digite o seguinte comando:
[ -d /sys/firmware/efi ] && echo "Installed in EFI mode" || echo "Installed in Legacy mode"
Ubuntu 15.04 Guia de instalação do Desktop .
A instalação do Ubuntu 15.04 é bastante simples e direta como suas versões anteriores. No entanto, se você está inicializando e instalar o sistema em uma máquina UEFI Firmware, além das partições clássicos que você precisa para garantir que você criar uma partição EFI padrão exigido para o carregador de inicialização para passar as instruções adicionais para Linux Grub.
1. O primeiro passo que você precisa tomar, a fim de instalar o Ubuntu 15.04 é queimar uma imagem ISO Ubuntu ou criar um Pendrive USB compatível UEFI, coloque a mídia inicializável na unidade adequada, em seguida, digite as configurações do UEFI Secure Boot e não desativar o Fast Boot nas opções do setup e instruir sua máquina para reiniciar em UEFI com a unidade de CD / USB inicializável adequado.
2. Depois que a máquina reinicializar com o DVD ou Pendrive, a tela Grub deve aparecer na tela. A partir daqui escolha Instalar Ubuntu e pressione a tecla Enter para continuar
3. Na próxima etapa, selecione o idioma para o seu sistema e pressione o botão Continuar para avançar.
4. Em seguida, o instalador verifica se o sistema tem conectividade com a Internet e inspeciona o seu espaço no disco rígido necessário. Após a satisfação de todos os requisitos, basta pressionar o botão Continuar novamente para prosseguir. A instalação pode continuar sem uma conexão com a Internet também.
5. No próximo passo que você deve escolher um tipo de instalação. Para garantir que o Ubuntu não ficar com todo o seu espaço no disco rígido durante a instalação do sistema usando a primeira opção, apagar o disco e instalar o Ubuntu, escolha a última opção com “Something else” e pressionar botão Continuar.
Esta opção é a mais segura e flexível no caso de você pode querer preservar algum espaço em disco e instalar outros sistemas operacionais em dual-boot após a instalação do Ubuntu.
6. Nesta etapa, você deve criar uma tabela de partição no caso de você ter uma unidade em branco e redimensionar seu disco. Selecione seu disco rígido no caso de sua máquina tem mais de um disco, clicar no botão nova tabela de partições e botão Continuar a partir do aviso pop-up, a fim de criar a tabela de partição do GPT.
7. Agora é hora de criar as partições do sistema manualmente. A tabela de partição terá o seguinte esquema:
- Partição ESP – Ponto de Montagem /boot/efi – Use as(Tipo): EFI system Partition – 500 M;
- Partição /root – Ponto de Montagem /root – min 10 GB – sistema de arquivos: EXT4 journaling;
- Partição Swap – min 1GB (ou o dobro do tamanho da RAM);
- Partição /home – Ponto de Montagem /home – espaço feito sob encomenda (ou todo o espaço restante) – formatado sistema de arquivos EXT4 journaling;
- Todas as divisórias devem ser primária e No início deste espaço.
Para começar, selecione o espaço livre e aperte o botão Plus + para criar a primeira partição. Esta primeira partição será a partição padrão EFI. Digite 500 MB como o seu tamanho e escolha Usar como partição de sistema EFI, em seguida, o botão OK para confirmar e criar a partição.
8. Em seguida, escolher o espaço livre novamente, aperte o botão + e criar a partição /root. Certifique-se a partição tem pelo menos 10 GB de espaço e será formatado como sistema de arquivos EXT4 journaling.
9. Em seguida, usando os mesmos passos como para partições anteriores, criar uma partição swap com o mínimo de 1 GB. As recomendações são para usar o dobro do tamanho de sua memória RAM, 1GB, mas é o suficiente para novas máquinas com muita memória RAM (na verdade, a troca diminui consideravelmente a sua máquina em discos rígidos não-SSD).
10. A partição final que você precisa fazê-lo deve ser a partição /home. Então, selecione o espaço livre novamente, clicar no botão + e digite o tamanho desejado para a partição com ponto de montagem /home. Use EXT4 journaling para o sistema de arquivos e pressione OK para criar a partição.
11. Depois de todas as partições são criadas clicar no botão Instalar agora para iniciar o processo de instalação e confirmar as alterações de disco rígido por clicar no botão Continuar a partir do aviso pop-up. No caso de uma nova janela de aviso aparece com a instalação Força UEFI, clicar tanto Continuar botões novamente como ilustrado nas imagens abaixo.
12. Após o processo de instalação for iniciado, escolha o layout de teclado do sistema e clique Continuar para passar a próxima etapa.
13. Na etapa final a respeito de suas configurações de sistema, digite o nome do usuário administrativo do sistema com privilégios de root, digite um nome para o seu computador e escolher uma senha para proteger o usuário admin. Selecione exigir a minha senha para entrar e clicar Continuar para concluir a configuração do sistema. Após esta etapa aguarde o processo de instalação para concluir.
14. Finalmente, após o processo de instalação chegou ao fim, reiniciar a máquina, retire a mídia inicializável e login para Ubuntu 15.04 usando as credenciais configuradas durante o processo de instalação.
Isso é tudo! Aproveite a última versão do Ubuntu 15.04 em sua máquina UEFI.
Referência:Tec Mint
Leia também:
Multiboot em UEFI DualBios e tabela GPT (GUID)
Gerenciamento de carregadores de inicialização EFI para Linux
Gerenciando EFI Carregadores de Inicialização para Linux: O processo de inicialização EFI
Até a próxima.
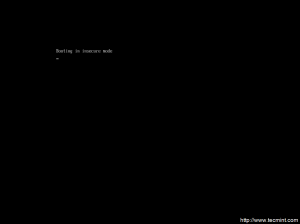
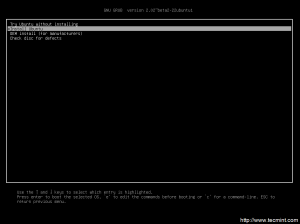
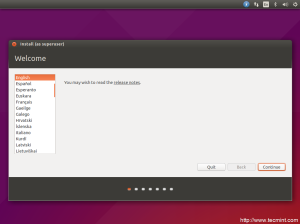
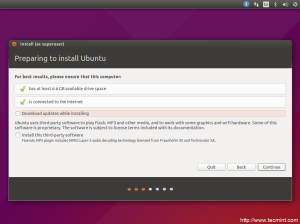
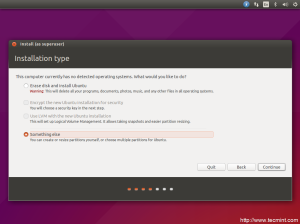
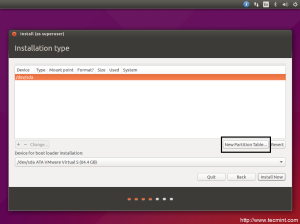
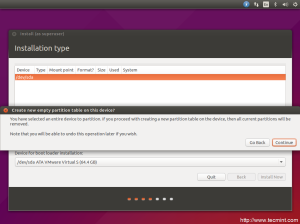
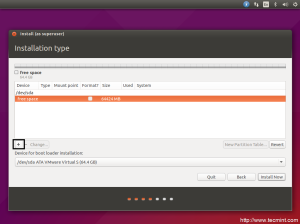
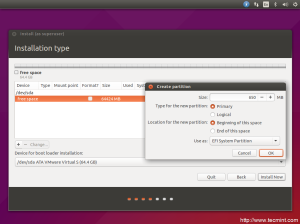
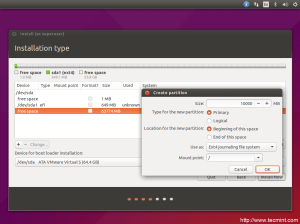
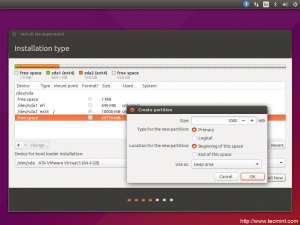
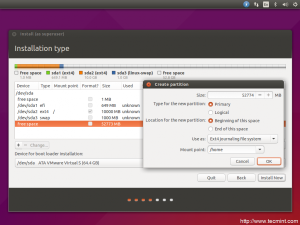
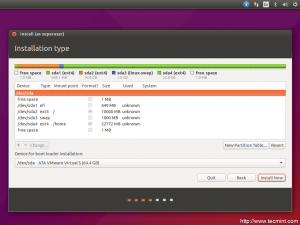
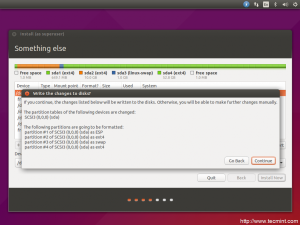
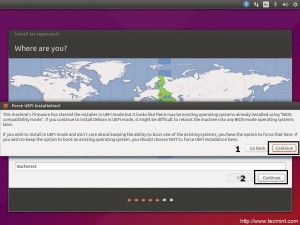
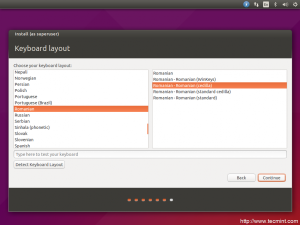
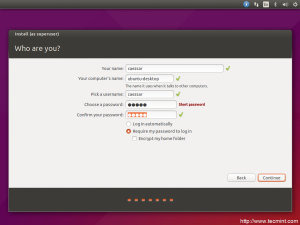
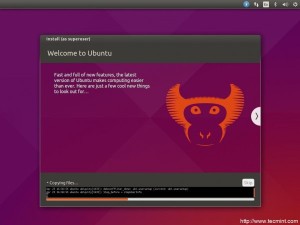
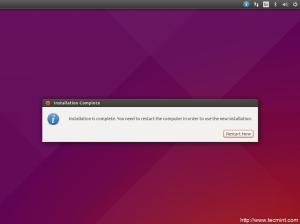
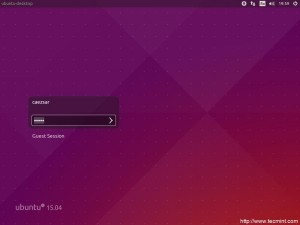
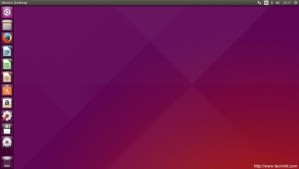
Olá, tudo bem? Comigo está acontecendo um problema. Logo após da segunda imagem (https://lcomlinux.files.wordpress.com/2015/06/21.png), onde deveria carregar o sistema aparece algum erro ACPI e não passa para a tela de instalação do SO. Já tentei criar o pendrive bootável de “n” formas. Minha placa mãe é a ASUS H110M-C/BR, UEFI. Dá uma luz, por favor… Ah, um outro detalhe, estou tentando instalar o sistema para fazer dual boot com o Win10.
CurtirCurtir
Olá Jackson,
Provavelmente seria porque o seu computador tem tendo alguma incompatibilidade com o Ubuntu 15.04, sendo que essa versão não tem mais suporte e não vale a pena usar,
Mas o ideal seria você baixar a .ISO do Ubuntu 16.04 que é uma versão mais atual e tem suporte até 2021.
CurtirCurtir
Oi, Boa Noite
Comigo, após o computador reiniciar quando termina a instalação o mesmo não reconhece o HD.
Meu note é um Dell Inspiron 14 5458 D40
CurtirCurtir
Olá Gian,
Você chegou a testar o Ubuntu antes de instalar?
E qual versão você instalou? se for o Ubuntu 15.04, esse sistema não tem mais suporte, procure o Ubuntu 16.04 ou o Ubuntu 17.10.
Mas antes de instalar, teste primeiro para ver se o seu notebook Dell se adapta ao sistema.
CurtirCurtir