Deseja instalar Ubuntu ou Linux Mint ao lado do Windows 8.x ou 10, para criar um computador com Dual Boot? Então, primeiro você precisa alterar algumas configurações no Windows 8.x ou 10 e quando tiver um Windows 8.x ou 10 pré-instalado, também no BIOS UEFI. Do seguinte modo:
Esse tutorial será feito como UEFI habilitado e com o Secure Boot desabilitado.
Nota: Baixar o Linux Mint 19, para que você tenha um sistema linux mais atualizado.
Como saber se o seu computador tem UEFI?
Em primeiro lugar é muito importante saber se o seu PC tem um BIOS UEFI.
No Windows vá até o Menu Iniciar e na caixa de pesquisa na parte inferior e digite “Informações do sistema” e quando o ícone aparece na parte superior clique sobre ele.
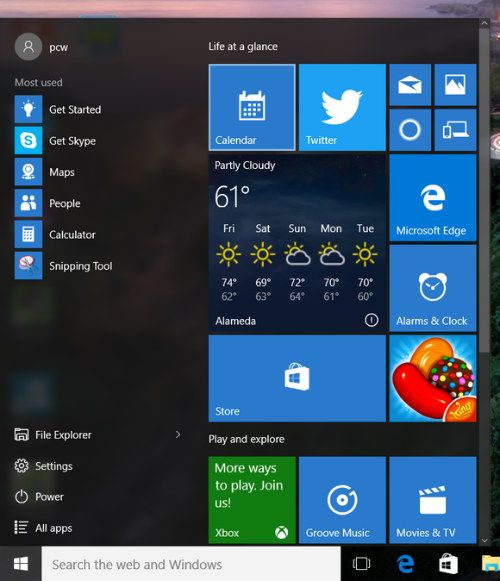
Na metade do painel à direita, há um item chamado de modo BIOS. Se ele diz que UEFI, então está tudo ok, veja a imagem abaixo.
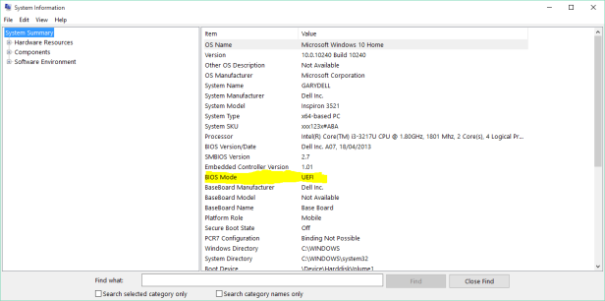
Os passos necessários para dual boot do Windows 10 e Linux Mint 18.2 são as seguintes:
- Backup dos arquivos do Windows 10 (opcional, mas altamente recomendado);
- Criar um Pendrive USB do Linux Mint 18.2 de 64 bits;
- Desabilitar o Secure Boot;
- No Windows desative a opção “Inicialização Rápida” (Fast Startup);
- No Windows desligue qualquer criptografia;
- No Windows desativar o Modo de Hibernação;
- No Windows usar o Desfragmentador do Windows 10;
- No Windows redimensionar uma partição;
- Dar o boot a partir do Pendrive USB do Linux Mint 18.2;
- Instalar o Linux Mint 18.2.
1. Backup Windows 10.
É altamente recomendado que você faça uma cópia de todos os seus arquivos antes de fazer os procedimentos a seguir.
2. Criar um Pendrive USB do Linux Mint 18.2.
Existem muitas ferramentas para a criação de um pendrive USB do Linux Mint incluindo, Win32 Disk Imager, Etcher e Rufus.
Lembrando que o pendrive deve está no formato GPT. E formatar o pendrive em FAT32.
3. Desabilitar o Secure Boot.
Agora, desative Secure Boot no UEFI. quando o seu UEFI o permite, aconselho a desativar o Secure Boot (inicialização segura) em todos os casos.
Nota: em alguns casos, você precisa definir uma senha de administrador no UEFI antes de poder desativar a inicialização segura.
Veja a captura de tela abaixo, do UEFI de um notebook Acer TravelMate.
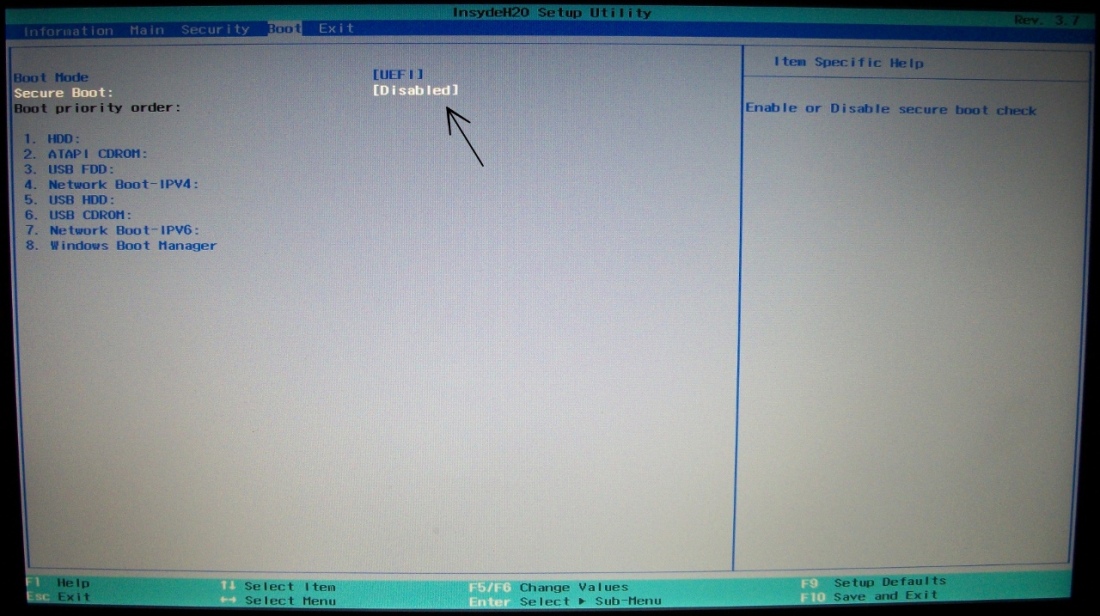
Coloque o Windows Boot Manager na parte inferior da ordem de inicialização.
Em seguida, você coloca o Windows Boot Manager (Gerenciador de inicialização do Windows) permanentemente na parte inferior da ordem de inicialização. Veja a captura de tela abaixo do UEFI de um notebook Acer Travelmate.
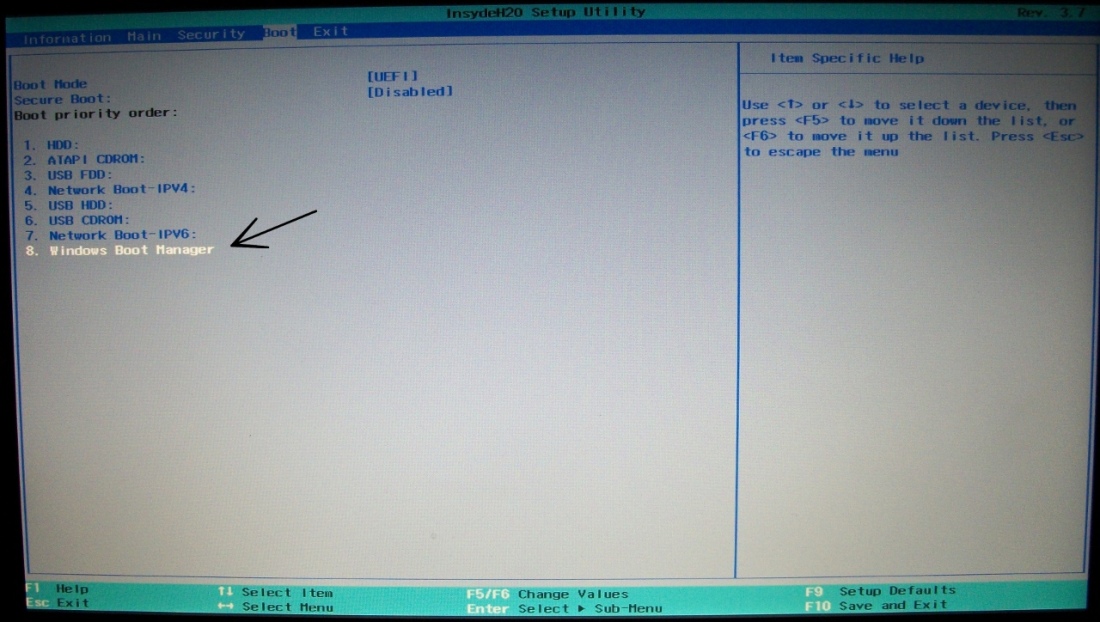
Ative a chave para alterações de prioridade de inicialização únicas.
Finalmente, habilite a chave para mudanças temporárias, na ordem de prioridade de inicialização. Para os notebooks da Acer que geralmente é F12, mas isso varia entre os fabricantes. Veja a captura de tela abaixo.
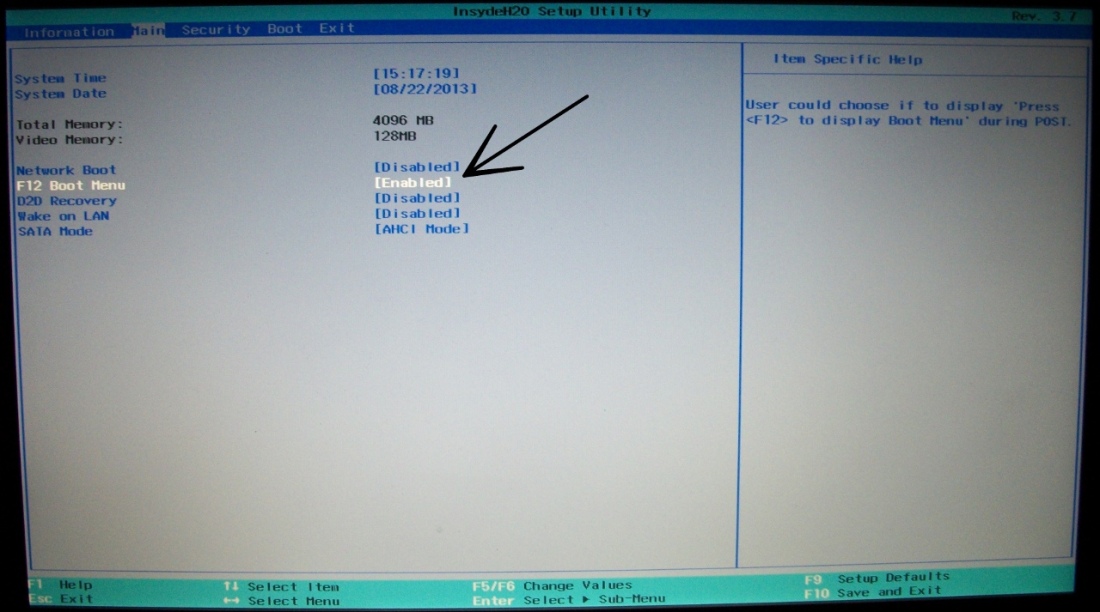
Para que as mudanças tenham efeito pressione F10 (Salvar e Sair).
Obs.: Essa configuração também pode ser feito no notebook Acer Aspire F5-573-51LJ.
4. Desative a opção Fast Startup (Inicialização Rápida).
- Digite Opções de energia na caixa de pesquisa e pressione Enter;
- Selecione Escolher a função dos botões de energia;
- Clique em Alterar configurações não disponíveis no momento;
- Role para baixo para Configurações de desligamento, e desmarque a opção Ligar inicialização rápida, para desativar a função;
- Clique em Salvar alterações.
5. Desligue qualquer criptografia.
6. Desativar o Modo de Hibernação.
Segue aqui um tutorial explicando como desativar a Hibernação
7. Usar o Desfragmentador do Windows.
É importante antes de redimensionar uma partição do Windows usar a ferramenta: Desfragmentador.
A fragmentação faz com que o disco rígido tenha um trabalho adicional que pode deixar o computador lento. O Desfragmentador de Disco reorganiza dados fragmentados para que os discos e unidades trabalhem de forma mais eficiente. O Desfragmentador de Disco é executado por agendamento, mas você também pode analisar e desfragmentar discos e unidades manualmente. Para isso, siga estas etapas:
Para abrir o Desfragmentador de Disco, clique no botão Iniciar. Na caixa de pesquisa, digite Desfragmentador de Disco e, na lista de resultados, clique em Desfragmentador de Disco.
8. Encolher o Windows para criar espaço para o Linux Mint 18.2.
Se o seu computador tem apenas um disco rígido, você terá de encolher sua partição do Windows 10, a fim de abrir espaço para o Linux Mint, ou seja, redimensionar uma partição do Windows 10.
A ferramenta utilizada para encolher partições Windows é “Gerenciamento de Disco“.
Para iniciar o “Gerenciamento de Disco“, clique direito sobre o botão Iniciar do Windows no canto inferior esquerdo da tela e clique sobre a opção “Gerenciamento de Disco“.
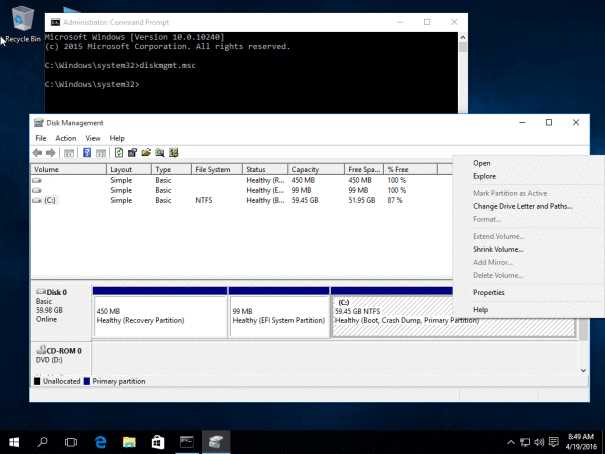
Será exibida uma tela que lista todos os discos disponíveis e as partições no disco que está selecionado dentro da janela.
O disco rígido é geralmente disco 0. Normalmente, é fácil de detectar, porque é maior do que as outras unidades e já tem um número de partições nele. Como você pode ver na imagem acima, existem 4 partições. A quantidade de partições no disco rígido podem ser diferentes.
Por exemplo, a imagem acima mostra as partições no computador que usou para executar o Windows (UEFI) e captura de tela abaixo mostra as partições no computador que usou para executar o Windows (BIOS).
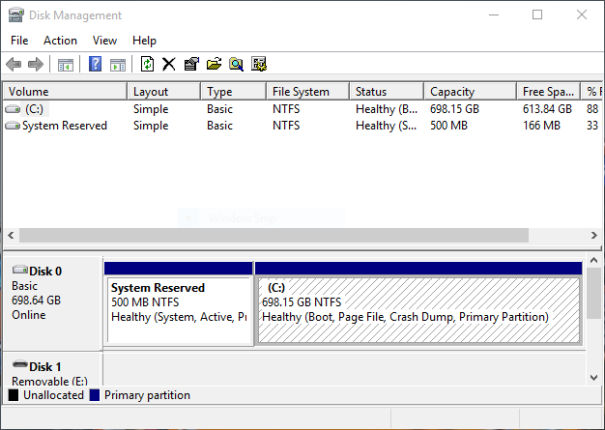
O que você está procurando é a partição NTFS que é tanto ativo e primário. Na maioria dos casos, é a unidade C. É também provável a ser a maior partição na unidade.
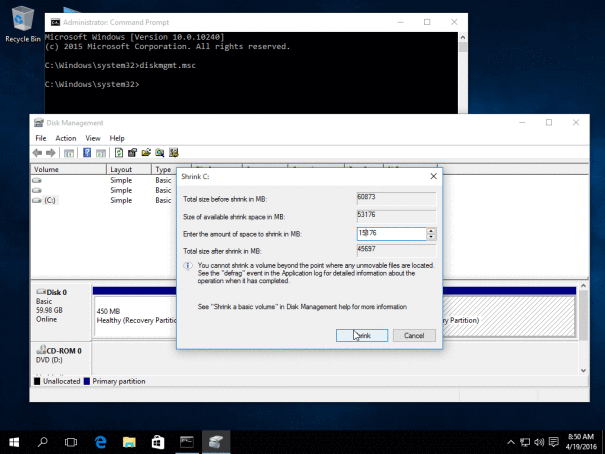
Botão direito do mouse na partição que contém o Windows (como descrito acima, provavelmente a unidade C, formato de arquivo NTFS, primária e ativa).
Clique na opção “Shrink Volume“.
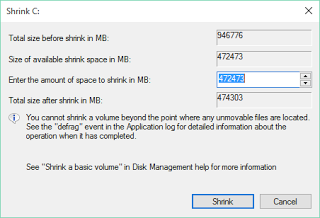
Quando a caixa de diálogo aparece encolher ele terá o valor máximo de espaço disponível para encolher listado com uma seta para cima e para baixo para aumentar ou diminuir a quantidade de espaço disponível para Linux Mint.
Não cometa o número se o “Enter a quantidade de espaço a encolher em MB” (caixa de 3) maior do que o “Tamanho do espaço do psiquiatra disponível em MB” (Caixa 2).
Você pode fazer a quantidade de espaço disponível para Linux Mint menor embora. O mínimo exigido pelo Linux Mint é de 10 gigabytes, que é de 10000 megabytes. Na realidade você deve estar olhando para dar pelo menos 20 gigabytes (20000 megabytes) para o Linux Mint para uma experiência decente e se você tem isso gostaria de ir para 50 gigabytes (50000 megabytes).
Claro, se assim o desejar, você pode deixar as quantidades recomendadas como elas são.
Quando tiver decidido sobre um montante inseri-lo na caixa e clique em “Shrink“.
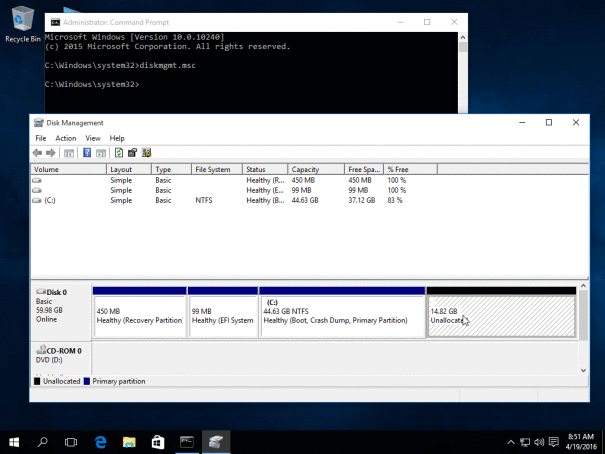
9. Inicializar (Boot) no Pendrive do Linux Mint.
Certifique-se de que o pendrive USB do Linux Mint está conectado ao computador.
Cada fabricante tem uma versão diferente do UEFI e assim as opções do menu podem ser diferentes.
Uma lista de dispositivos será exibido. Selecione a opção UEFI Dispositivo USB.
10. Instalar o Linux Mint 18.2.
Quando a primeira tela de inicialização com o menu do GRUB aparece, selecione Iniciar Linux Mint 18.2 de 64 bits e pressione a tecla Enter para iniciar o Linux Mint no modo Live.
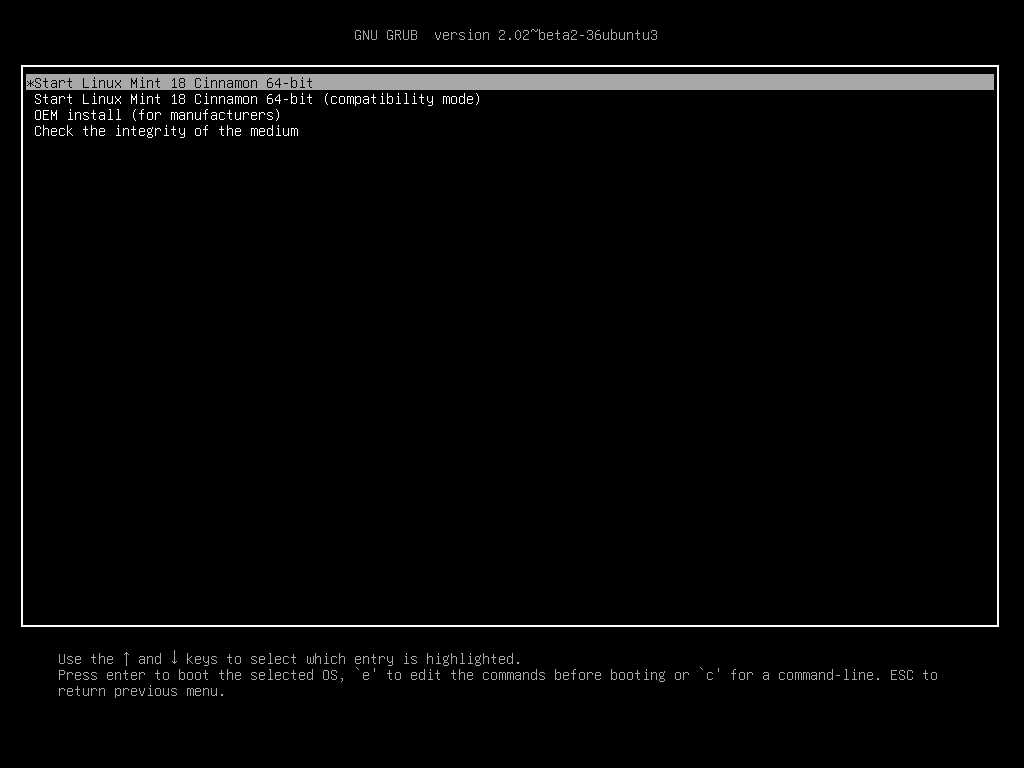
Na área de trabalho do Linux Mint, dê um duplo clique no instalador e aparecerá a seguinte tela.
Escolher o idioma:
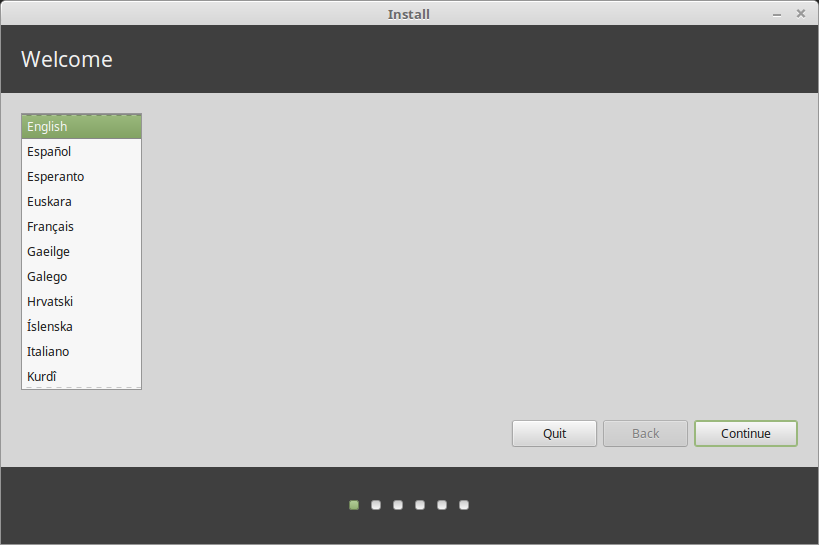
Na próxima tela, se deseja instalar o software de terceiros para gráficos e hardware WI-FI, Flash, MP3 e outros meios de comunicação.
Essa opção fica a seu critério marcar ou não, especialmente se você tiver um computador moderno, ajudará a obter seus drivers wireless e gráficos, trabalhando para sua melhor performance.
Clique em “Continue”.
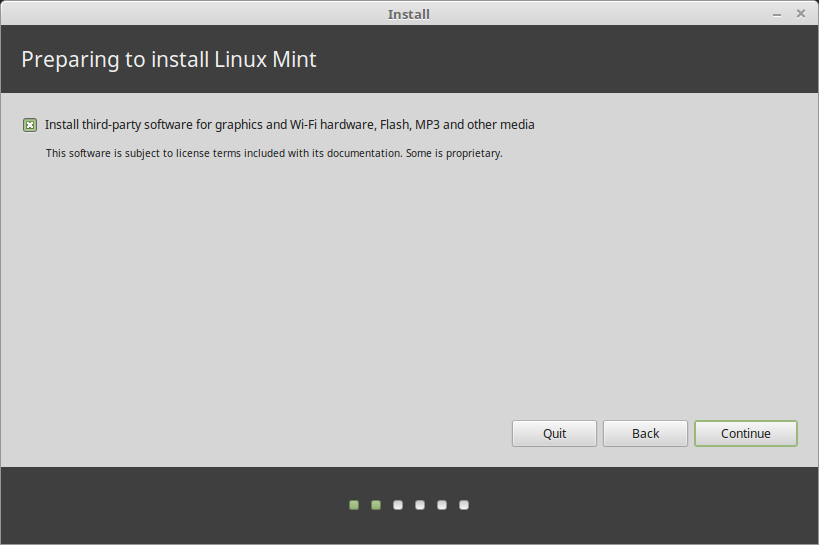
Agora na imagem abaixo, você vai escolher como o Linux Mint irá instalar.
Vamos pela opção: Something Else (Algo mais) para criar as partições do Linux Mint manualmente.
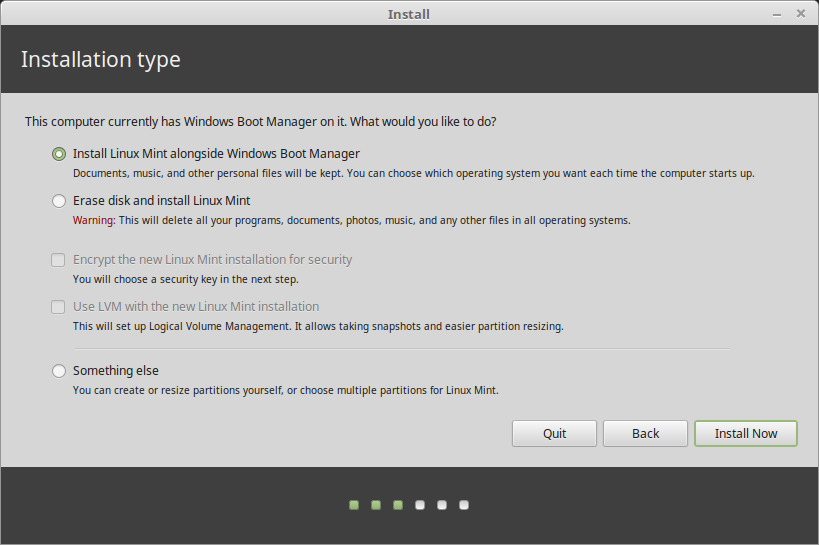
Agora na imagem abaixo mostra o layout atual do disco. Veja que está em destaque uma partição de “espaço livre“.
A primeira coisa a verificar é o drop-down na parte inferior da tela, onde será instalado o Gerenciador de Boot (Grub). Certifique-se de que ele aponta para a partição com o tipo EFI (/dev/sda1), listado na tabela abaixo.
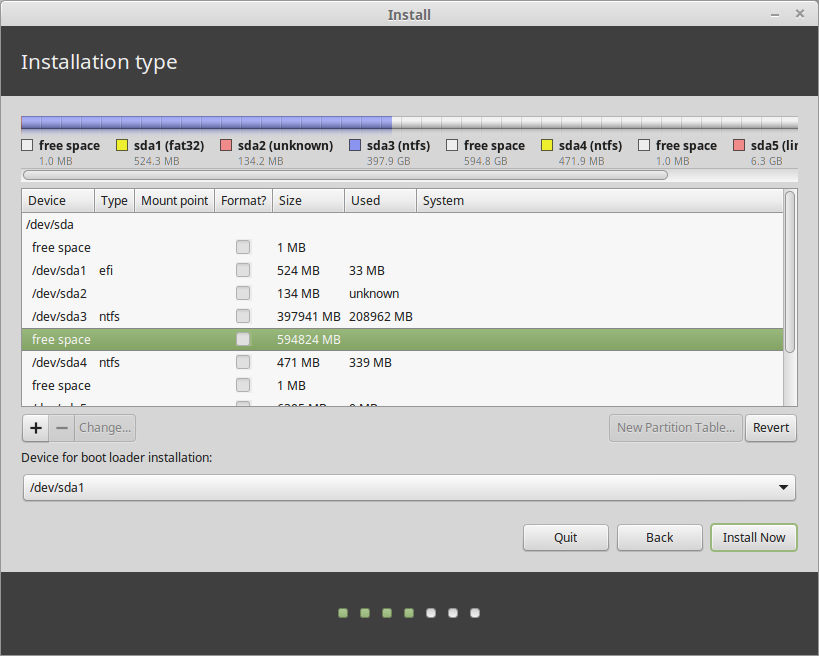
Com o “espaço livre” selecionado, clique no sinal + (mais). Quando a janela “Criar partição” abrir, escolha o tamanho: insira um número, por exemplo, 586000 megabytes na caixa tamanho. Selecione “primário” como o tipo de partição, para o Localização na nova partição: “início deste espaço” e configure use as: “EXT4” e “/” como o ponto de montagem. Clique em OK. Isso criará a partição raiz.
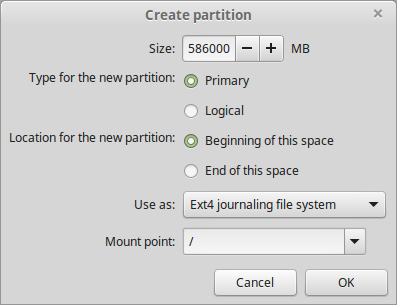
Agora, selecione “espaço livre” e clique no sinal + (mais) para abrir a janela “Criar partição“. Deixe o valor especificado para ele (deve ser em torno de 8000) ou (8 GB) como o espaço do disco, selecione “primário” como o tipo de partição e configure use as para “swap“. Clique em OK. Isso criará a partição swap .
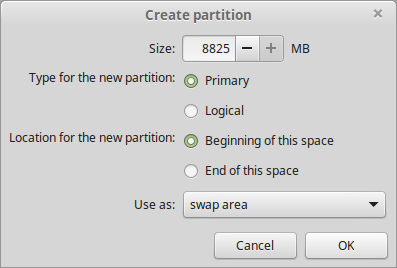
Atenção: Certifique-se mais uma vez de que o “Dispositivo para instalação do carregador de inicialização” esteja configurado para o dispositivo com o “tipo” definido como EFI.
Clique em “Instalar agora”
Vamos agora confirmar as alterações.
Uma janela aparecerá mostrando quais partições serão criadas.
Clique em “Continue”.
Definir o seu fuso horário.
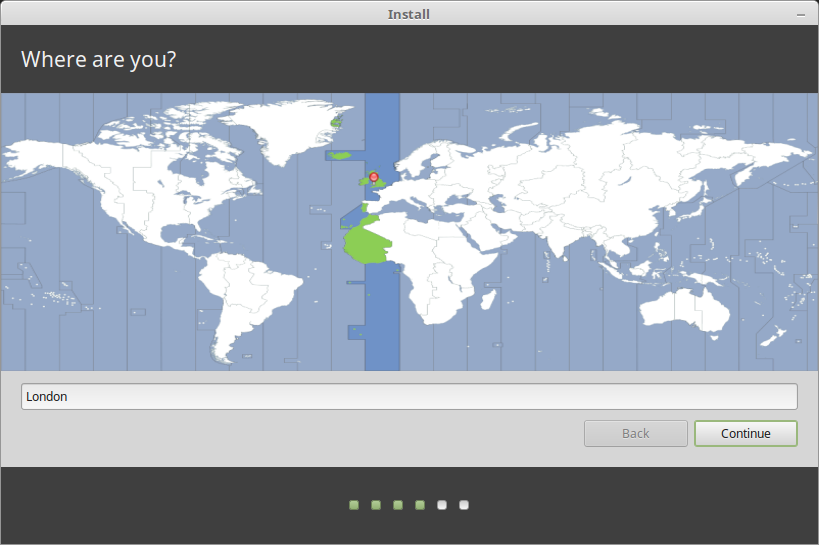
Clique em “Continue”.
Escolha o seu layout de teclado, selecionando o idioma do teclado do painel esquerdo e, em seguida, e o tipo de teclado do painel direito.
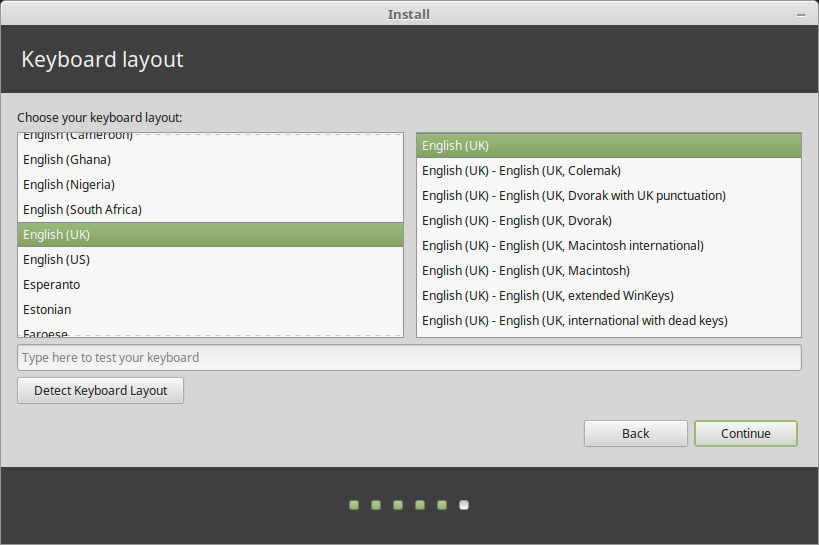
Clique em “Continue”.
O passo final é criar um usuário.
Digite seu nome e dar o seu computador um nome. O nome do computador é como ele será exibido em uma rede doméstica.
Escolha um nome de usuário e escolha uma senha. Você precisa confirmar a senha.
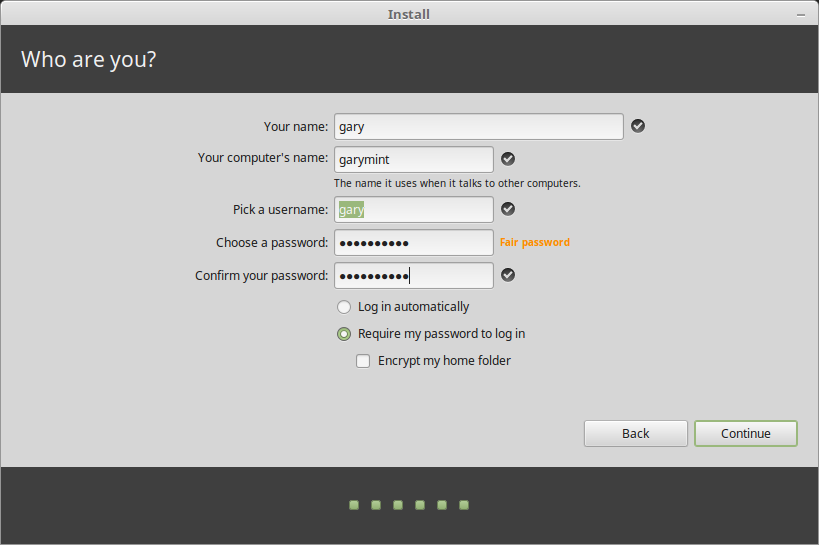
Clique em “Continue”.
O instalador irá agora começar a copiar os arquivos e instalá-los para seu computador. Quando o processo for concluído, você receberá a opção de reiniciar agora ou continuar com os testes.
Você agora pode reiniciar seu computador, certificando-se de que você removeu o pendrive USB depois que o computador foi desligado.

Se após reiniciar não aparecer a opção do Grub do Linux Mint.
Segue aqui um passo a passo para configurar a BIOS/UEFI para Notebook Acer Aspire:
Depois de instalar em seu sistema, você verá que o Linux Mint pode por algum motivo não inicializar em seu sistema.
1) Reinicie o sistema e pressione F2 para entrar na BIOS/UEFI
2) Siga até a guia Security e desça até Set Supervisor Password (definir a senha do supervisor), e dê ENTER, então, defina uma senha e confirme
3) Desça até Select an UEFI file as trusted for executing e pressionar ENTER
4) Selecionar HDDO e pressione ENTER
5) Selecionar EFI e pressionar ENTER
6) Selecionar ubuntu e pressionar ENTER
7) Selecionar grubx64.efi e pressionar ENTER
8) Na caixa que abrirá escreva um nome (renomear), por exemplo, ubuntu, pressionar ENTER e depois pressionar YES
9) Pressione F10 e YES para salvar as mudanças
10) Após o reinício, pressione F12 para abrir o gerenciador de inicialização (Boot Manager) do notebook Acer
11) Então é escolher a opção para iniciar o notebook, com o Ubuntu ou com o Windows.
Obs.: Se mesmo assim, não aparecer a opção do Grub, reinicie o notebook e pressione F2, para entrar na BIOS, vá até a guia Boot e coloque a opção: EFI File Boot 0: ubuntu como primeiro e antes do Windows Boot Manager, para mudar use as teclas F5 e F6. Deixe o Disco Rígido (HDD) por último. Pressione F10 para salvar as mudanças e reinicie o notebook.
Leia também:
Windows 8.x e 10: como prepará-lo para inicialização dupla com Ubuntu ou Linux Mint.
Como instalar o Linux Mint 18 Ao lado de Windows 10 (UEFI)
Como desabilitar e reabilitar a hibernação em um computador que esteja executando o Windows 10.
Como ativar/desativar o Fast Startup no Windows 10.
Até a próxima!
Parabéns pelo post! Muito bem feito e completo.
CurtirCurtido por 1 pessoa
Obrigado amigo, espero que ajude os usuários, principalmente para quem está iniciando no Linux.
CurtirCurtido por 1 pessoa
Muito bom!
Você pode me ajudar?!
Tenho um netbook antigo com 2 GB de RAM e 250 GB de HD. Ele estava com o W 7 Starter e extremamente lento, aí instalei o W 8.1 Single Language e melhorou de maneira surpreendente! Mas ainda assim ele está lento quando navego na internet. Às vezes as páginas demoram uns 5 minutos pra carregar e vídeos no youtube nem pensar.
Me falaram que o Linux seria a melhor opção para o netbook. É mesmo?
Sou usuário super básico e só preciso acessar a internet, fazer downloads simples e abrir arquivos em pdf.
O que você me recomenda?
CurtirCurtir
Pensei em instalar o Mint 18.2 XFCE
CurtirCurtir
O Linux Mint 18.2 XFCE é uma boa opção, é uma excelente distribuição e contém todos os programas que um usuário pode precisar. Tem programas para Fotos, Vídeos, Músicas, Textos e acesso à internet.
Além do Mint você testar o Lubuntu 16.04 ou o Xubuntu 16.04
CurtirCurtir
Olá Manoel,
Em relação a sua configuração do Netbook, você deveria usar distribuições Linux com ambientes leves como LXDE, LXqt e XFCE.
O Linux realmente é uma boa opção para o seu Netbook.
CurtirCurtir
Por que deve-se desativar o modo de hibernação? Há algum problema em deixá-lo habilitado?
CurtirCurtir
Olá Rooney,
É porque este mecanismo faz com que o Windows não desligue de verdade e sim faz com que ele hiberne (por isso ele liga tão rápido), por precaução, desabilite a Hibernação.
CurtirCurtir
Eu tenho um netbook e uso dual boot : Manjaro vs MX16. Ambiente gráfico XFCE nos dois. Rápido, estável, não consome muita memória (tenho apenas 2GB de Ram), portanto, recomendo! Gosto mais do Manjaro, mas isso vai de cada um. Boa sorte na sua nova empreitada. Para mim, Linux é o Sistema!
CurtirCurtir
Obrigado Idê pela visita.
As duas distros que você tem instalado são excelentes.
CurtirCurtir
Olá!
Obrigada pelo seu tutorial, fiz de forma um pouco diferente (note da lg s460, a tela é diferente do bios, tive que deixar legacy e desativar tb a inicialização segura) e com outra distro, antix 🙂
CurtirCurtido por 1 pessoa
Olá, que bom ter conseguido. Lembrando que para fazer uma instalação em Computadores/Notebooks com UEFI, ambos os sistemas (Windows e LinuxMint) devem estar em UEFI.
CurtirCurtir
tenho um ASUS ROG GL551JW.. 16gb ram.. e tem 2 hds nele.
o hd SSD ta com windows e o sistema que uso pra trabalhar.
Se eu quiser instalar o MINT no outro HD, o processo muda algo?
CurtirCurtir
Olá Edu, o que você precisa fazer é instalar o Linux Mint no segundo SSD, é só ter atenção na hora de escolher o SSD certo para o Linux Mint.
E outra coisa a se fazer é instalar o Grub do Linux Mint também no segundo SSD.
CurtirCurtir
Cara, parabéns pelo post. Muito detalhado e bem explicado.
Deu 100% certo em um Acer Aspire F5-573-51LJ usando Linux Mint 18.2 64 bits em dual boot com Windows 10.
Um forte abraço!
CurtirCurtir
Olá Eder, que bom ter ajudado. Os novos notebooks com UEFI como no seu caso do Acer Aspire dificultam um pouco a instalação, mas fazendo a configuração correta se consegue. e valeu por ter colocado o modelo do seu Acer, que pode ajudar a outros usuários com modelos semelhantes.
Abraços!
CurtirCurtir
O procedimento é parecido pra instalar dual boot no mesmo SSD, criando uma partição no SSD pra por linux?
CurtirCurtir
Sim Wesley, é só fazer os mesmos passos, só fique atento na quantidade de espaço que você vai definir para a partição do Linux, 50 Gb já é suficiente.
CurtirCurtir
Me salvou muito! Foi o milésimo tutorial e só esse funcionou. Muito obrigado!
CurtirCurtido por 1 pessoa
De nada David, bom que foi útil.
CurtirCurtido por 1 pessoa
olá eu gostaria do tutorial partindo do pc com linux mint pra instalar um windows você teria algo?
CurtirCurtir
Olá, para instalar Windows não.
CurtirCurtir
Amigo, vc é o cara das galaxias! LINDDOOO!!!!!!!!!!!!!!!
Obrigada! Fiquei vários dias até conseguir! Muito Obrigada!
CurtirCurtir
De nada! Que bom ter ajudado a instalar o Linux Mint.
CurtirCurtir
A partição que você coloca para instalar o grub (partição UEFI), no meu computador é o mesma que tem o windows boot manager, inclusive está escrito isso na frente. O que eu faço nesse caso?
CurtirCurtir
Olá Kim, você deve então no seu caso escolher para instalar o Grub a partição (dispositivo) com o “tipo” definido como efi.
CurtirCurtir