Este tutorial mostra como dual-boot Linux Mint 17 e Windows 8 em um computador com dois discos rígidos e firmware UEFI. Para um guia sobre como realizar a mesma operação em um computador com uma unidade de disco rígido, consulte dual-boot Linux Mint 17 e Windows 8 em um PC com firmware UEFI.
É um computador feito sob medida, com uma placa-mãe ASRock e processador Intel Core i3. Windows 8 está instalado no primeiro disco rígido, um disco rígido Maxtor com 200 GB de espaço em disco, enquanto a segunda unidade de disco rígido é um HD com 320 GB de armazenamento Western Digital (WD) o Linux Mint 17 será instalado nele.
Para este exercício, foi usado a edição Cinnamon do Linux Mint 17. Mas as etapas também servirá para trabalhar para o MATE e edições Xfce, porque eles usam o mesmo instalador como a edição do Cinnamon.
Uma suposição feita aqui é que o Windows 8 já está instalado no primeiro disco rígido. No entanto, se necessário, você sempre pode instalá-lo de novo. O método utilizado pelo instalador do particionador de disco do Linux Mint 17 foi o Automático, isto é, sem particionamento de disco manual está envolvido. No entanto, se você deseja criar um conjunto personalizado de partições para o Linux Mint 17, você pode fazer isso também.
Assim, com base no pressuposto, aqui estão os passos envolvidos:
Passo 1: Baixe uma imagem do Linux Mint 17 (Cinnamon, MATE ou Xfce). Queimar ou transferi-lo para uma mídia de instalação adequado (DVD ou pendrive).
Instalar o Linux Mint 17 no segundo disco rígido. Para este tutorial, automatizado ferramenta de particionamento de disco do instalador é usado, então nenhuma configuração manual do disco está envolvido.
Defina o gerenciador de boot padrão para o computador.
Com toda essa introdução para fora do caminho, aqui está como conseguir este feito.
Passo 2: Instalar o Linux Mint 17:
Reinicie o computador com a mídia de instalação na unidade óptica ou em uma porta USB. Antes de ele inicia o dispositivo de boot padrão, pressione a tecla F que redireciona para o menu de inicialização do computador. No computador de teste, que é a tecla F11, e é isso que o menu de inicialização parece.
Os AHCI P * …são as entradas são para os discos rígidos, enquanto os * * … Ut165 entradas são para a mídia de instalação, que, neste caso, é um stick USB. Seleccionar o UEFI: Ut165 … essa entrada resultará em um sistema instalado em partições GPT, enquanto o USB: Ut165 … é a entrada que resultará em um sistema instalado em partições MBR, mesmo quando o computador tem firmware UEFI.
Se você quer um resultado que é exatamente como o produzido com esse guia, selecione a UEFI: Ut165 … no menu e dê o Enter.
O computador deve arrancar com o live do Linux Mint 17 Cinnamon (ou Mate ou Xfce) desktop). Abra o instalador clicando em seu ícone na área de trabalho. Quando se iniciar, clique em até chegar à etapa mostrado na imagem abaixo. Para que o computador utilizado para este guia, o segundo disco rígido conectado a ele tem uma instalação do Ubuntu 14.04. Essa instalação também foi um sistema de teste, então eu não me importava de apagá-los. Em qualquer caso, o instalador detectado com precisão que a unidade de destino tem um sistema operacional nele e ofereceu as opções que você vê nesta imagem. Desde que não há nenhum sinal de que a unidade do Windows 8 foi detectado, é sempre uma aposta economizar para se certificar de que o instalador detectou-lo. Para verificar, selecione a opção Something else (Algo mais) e clique em Continuar.
Isso deve abrir a ferramenta de particionamento do instalador do modo Avançado. Você deve ver todos os discos (e suas partições) detectados pelo instalador. Na captura de tela mostrada aqui, você verá as partições no âmbito do primeiro disco rígido detectado (/dev /sda). Essa é a unidade do Windows 8. Então, nós sabemos que o instalador detectou-lo.
Esta imagem mostra a parte inferior do que não pôde ser mostrado na imagem acima. Ele mostra as partições no âmbito do segundo disco rígido (/dev /sdb). Você pode ver que tudo está em ordem. Desde que eu não tinha a intenção de criar partições manualmente, eu tive que dar um passo atrás para ver a janela do tipo de instalação.
A partir da janela do tipo de instalação, selecione a segunda opção automatizada de particionamento de disco (Erase), como mostrado neste screenshot. Além disso, você também pode selecionar a opção de criptografar o disco (altamente recomendado, se você quiser um melhor perfil de segurança física) e a opção LVM. Clique no Continue botão.
Essa parte você tem que ter cuidado. Por padrão o instalador vai querer instalar o Linux Mint 17 no primeiro disco rígido, ou seja, o disco rígido Windows 8. Mas não é isso que você quer fazer. Para selecionar a unidade de disco rígido correto, clique no menu Select drive.
Isto é o que o menu parece no meu sistema. Você pode ver ambos os discos rígidos listados. O disco rígido de destino é /dev/sdb.
Esta é a etapa em que o disco rígido correto foi selecionado. Se você clicar em Instalar Agora, todas as partições existentes no /dev/sdb será eliminado e Linux Mint 17 instalado em um novo conjunto de partições criadas pelo instalador.
Passo 3: Defina o Boot Manager Padrão: Após Etapa 2 foi concluída com êxito, reinicie o computador. Antes de ele reiniciar com o sistema operacional padrão, que deve ser Linux Mint 17, pressione a tecla F que irá levá-lo ao menu de inicialização. Para este computador, ele é o F11. Esta imagem mostra as entradas do menu de inicialização. A entrada do sistema operacional para o Windows 8 é o Windows Boot Manager. Da mesma forma que o Linux Mint 17 é Ubuntu. Se você selecionar qualquer AHCI P * …no menu de entrada, o computador não inicializa.
Para inicializar no Linux Mint ou Windows 8, selecione a entrada do OS correspondente. Se você selecionar a entrada Ubuntu, você será levado ao menu GRUB do Linux Mint 17, que também deve ter uma entrada para ambos os sistemas operacionais. Desde que a entrada foi definida automaticamente como o dispositivo de boot padrão, sempre que o computador é iniciado, você terá a opção para inicializar no Linux Mint 17 ou Windows 8. Se gerenciador de inicialização do Linux Mint 17 não está configurado como o dispositivo de boot padrão, você precisa entrar em ferramenta de configuração UEFI do computador e torná-lo padrão. Uma das teclas F deverá fazê-lo no utilitário de configuração UEFI. Para este computador, essa tecla é a tecla F2. A tecla Delete também irá fazer o truque.
Referência: Linux BSDos.
Até a próxima!
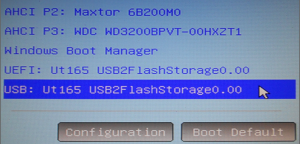
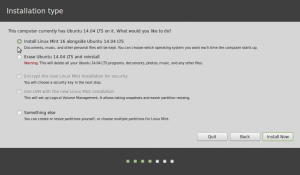
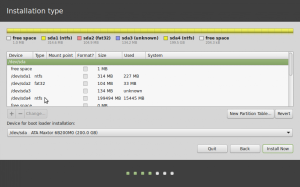
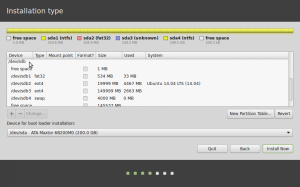
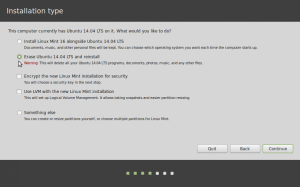
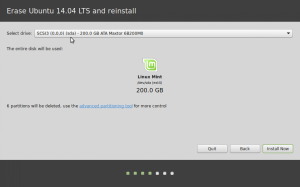
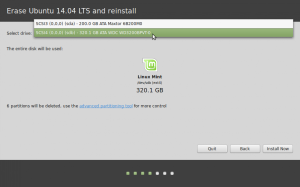
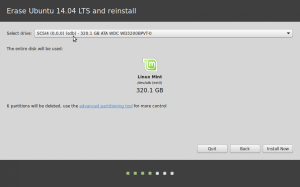
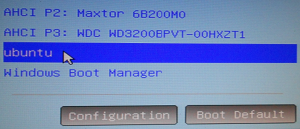
Você precisa fazer login para comentar.